
With this layout I can use applications like Visual Studio Code, Visual Studio and other development tools on my left side and Microsoft To Do with my goals and task on the right. The most used at the moment is one called "To Do". In the previous screen, select Custom tab and click on "Create new custom".įrom this screen now you can use the new editor to create how many zones you want!įor instance, at the moment I have three custom layouts for my daily work. If you don't like the pre-configured templates, you can create your owns layouts in 30 seconds. Now, if you want to move an app to a fancy zone, you have to hold the shift key while dragging and the magic happens! To try it, you can start with an existing template, so, click on "Apply". Then, in the main scree, click on the button "Edit zones".įrom that window you can select a pre-configured template or create a new one. Very helpful.īut let's talk about my favorite tool coming from this suite of tools.įancyZones is the only tool in this suite that requires some configurations before it can be truly useful.Īfter the installation, open PowerToys from the taskbar icon or the shortcut on the desktop.
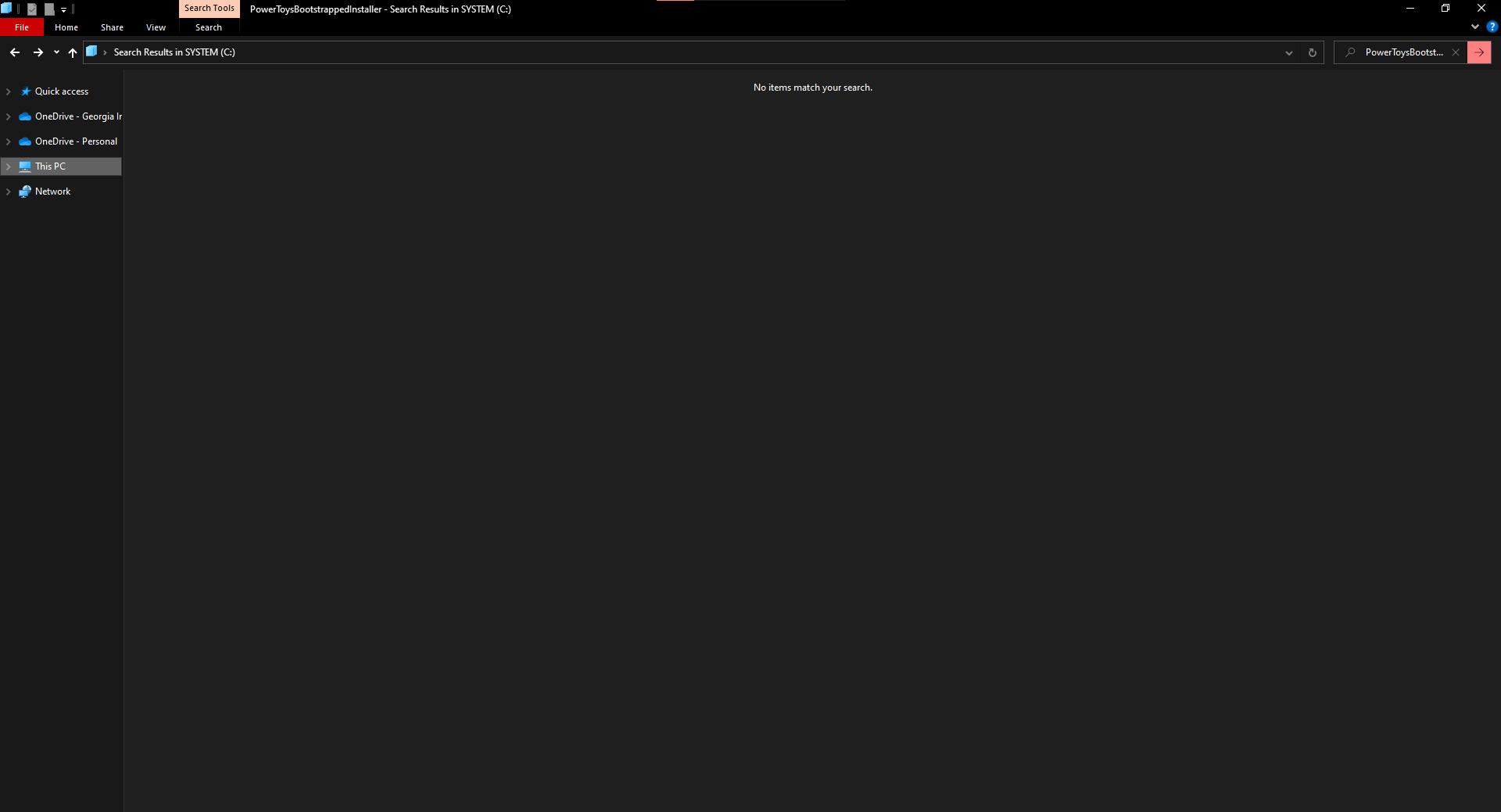
This tool helps the users to rename many files in a folder with a single command. If you hold the Windows key for a while, an overlay screens appears with a guide sheet with all Windows shortcut. It is a window manager that makes more easier to create and manage windows layout. If you are using Chocolatey to manage your apps installation on Windows, you can run the command below from your command prompt.
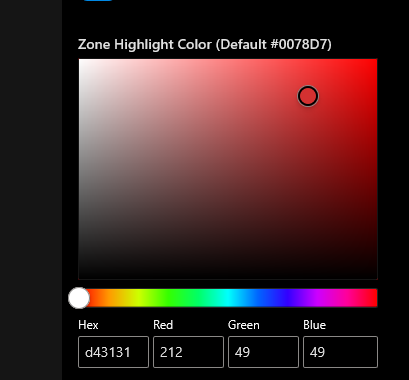
You can find the installation package directly on the GitHub releases page: ĭownload the.

You have several ways to install the suite. In a nutshell, PowerToys it's a suite of utilities to empower the user productivity and add some features to existing Windows apps.Īs other projects released recently from Microsoft, it's an opensource project hosted on GitHub: A few weeks ago Microsoft revamped an old project called PowerToys.


 0 kommentar(er)
0 kommentar(er)
